# 5 sposobów na ułatwienie swojej pracy poprzez użycie CLI Platformy
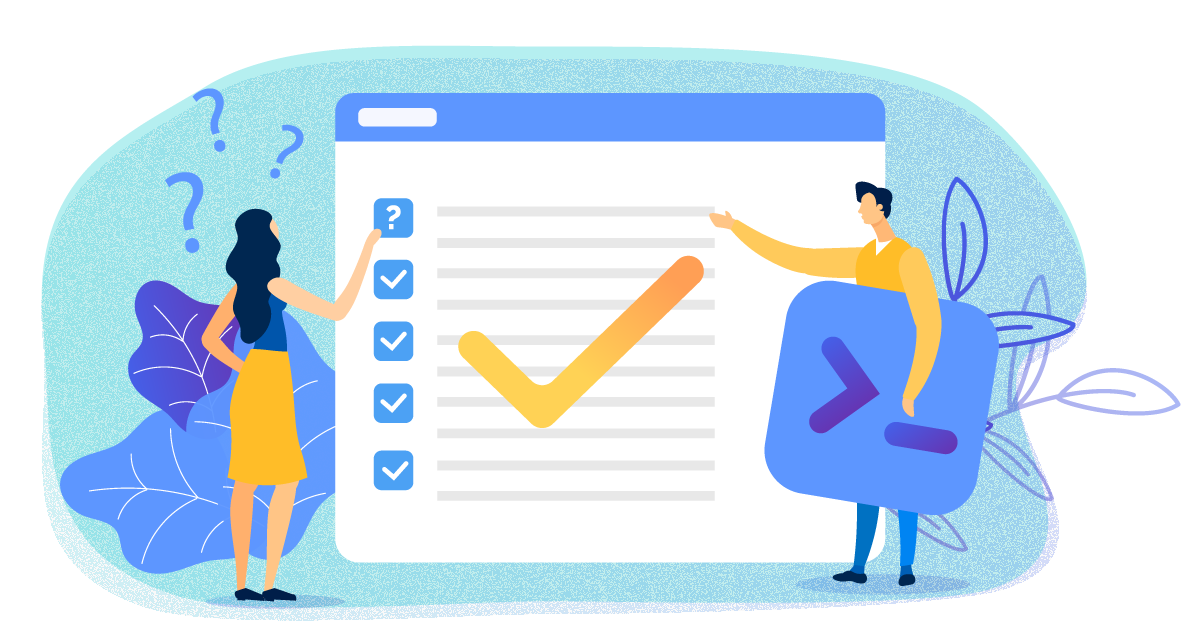
Zasobami Platformy można zarządzać na wiele sposób. Najpopularniejszym jest wykorzystanie Panelu Zarządzania dostępnego bezpośrednio z przeglądarki. Jednak Zasobami Platformy można także zarządzać w konsoli poprzez udostępnione narzędzie tekstowe.
CLI to niewielkie, lecz wszechstronne narzędzie tekstowe, które zapewnia tę samą podstawową funkcjonalność co Panel Zarządzania oraz dodatkowe polecenia. Doceniane jest ono szczególnie przez użytkowników, którzy na co dzień pracują z wykorzystaniem konsoli oraz tych, które chcą w prosty sposób automatycznie wykonywania powtarzalne sekwencje operacji.
Oprogramowanie jest bezpłatne, a jego użycie nie wiąże się z dodatkowymi opłatami. Dostępne dla wiodących systemów operacyjnych m. in. Linux, macOS i Microsoft Windows. Jego instalacja jest prosta i wymaga wyłącznie pobrania pliku zgodnie z instrukcją, a jego użycie jest intuicyjne po chwili zapoznania z strukturą.
# 1/ Cykliczne wykonywanie Obrazów
Platforma udostępnia możliwość wykonania Obrazów pracujących w niej Wirtualnych Maszyn, nawet w trakcie ich pracy. Obraz to uchwycony w danym momencie stan Dysków dołączonych do Wirtualnej maszyny, który umożliwia odtworzenie wszystkich danych zapisanych w Wirtualnej Maszynie. Dzięki temu może stanowić bazę dla wykonywanych okresowych kopii bezpieczeństwa.
Użytkownicy mają możliwość utworzenia Obrazu m. in. poprzez Panel Zarządzania. Jednak kopie zapasowe, aby były skuteczne skuteczne powinny być wykonywane regularnie. To oznacza, że utworzenie Obrazów staje się rutynową, powtarzalną operacja, którą warto zautomatyzować, aby z jednej strony zapobiec pomyłce i przeoczeniu, a z drugiej pozwolić skupić się Użytkownikom na zadaniach, które tworzą wartość dla Organizacji.
Dzięki przystępnemu samouczkowi w ciągu kilku minut użytkownik może skonfigurować CLI, aby nowe Obrazy były wykonywane regularnie, a przestarzałe usuwane.
# 2/ Dostęp do konsoli Wirtualnej Maszyny
W przypadku Wirtualnych Maszyn dostęp administracyjny do nich najczęściej odbywa się z wykorzystaniem protokołów RDP lub SSH poprzez sieć. Jest to zazwyczaj rozwiązanie skuteczne. Jednak w przypadku błędu systemu operacyjnego lub pomyłki w konfiguracji dostęp z użyciem tych protokołów może być niemożliwy. Wystarczy jedna nieostrożna zmiana w regułach zapory sieciowej, aby odciąć wszelki dostęp sieciowy do Wirtualnej Maszyny.
Na wypadek takich sytuacji Platforma umożliwia dostęp do konsoli poprzez port szeregowy. Wystarczy następujące polecenie, aby uzyskać dostęp do konsoli Wirtualne Maszyny, nawet jeżeli została odcięta od sieci:
h1 vm serialport console --vm my-vm
gdzie:
vm serialport consoleidentyfikuje wykonywane polecenie--vmwskazuje nazwę Wirtualnej Maszyny do połączenia
W przypadku błędu systemu operacyjnego zazwyczaj nie jest możliwa łączność sieciowa, a analiza dzienników jest utrudniona. Wówczas może być wartościowe uzyskanie ostatnich zapisów do portu szeregowego z wykorzystaniem polecenia:
h1 vm serialport log --vm my-vm
gdzie:
vm serialport logidentyfikuje wykonywane polecenie--vmwskazuje nazwę Wirtualnej Maszyny do odczytania zapisów
Rekomendowane Obrazy z oprogramowaniem Linux są przygotowane w taki sposób, aby wszystkie zdarzenia z dziennika jądra systemu operacyjnego były zapisywane także do portu szeregowego. W takim przypadku CLI dostarczy informacje, które nie są dostępne w inny sposób i pozwala szybko ustalić źródło sytuacji, aby zapobiec jej w przyszłości.
# 3/ Przesłanie Dysku
Użytkownicy, którzy posiadają rozbudowane środowiska lokalne oczekują możliwości bezpośredniego przeniesienia istniejących Wirtualnych Maszyn z własnego środowiska na Platformę. Wówczas swój potencjał ukazuje CLI, które pozwala na utworzenie nowego Dysku na Platformie z wykorzystaniem lokalnego pliku w formacie .vhdx pochodzącego np. z Microsoft Hyper-V. Może to znaleźć zastosowanie w wielu scenariuszach m. in.:
- migracji istniejącego środowiska do Platformy bez koniecznego ponownej instalacji systemów operacyjnych lub dostosowania aplikacji,
- składowania długoterminowej kopii bezpieczeństwa poza środowiskiem na wypadek konieczności odtworzenia awaryjnego,
- kopii środowiska na potrzeby przeprowadzenia testów np. aktualizacji oprogramowania.
W celu utworzenia nowego Dysku wystarczy wykorzystanie prostego polecenia:
h1 disk create --name my-disk --type ssd --source-file ./my-disk.vhdx
gdzie:
disk createidentyfikuje wykonywane polecenie--namewskazuje nazwę nowo utworzonego Dysku--type ssdwskazuje wariant nowo utworzonego Dysku--source-filewskazuje plik stanowiący bazę dla pobrania
Po pewnym czasie, zależnym w dominującym stopniu od przepustowości lokalnego łącza, zostanie przesłany wskazany plik i utworzony nowy Dysk, który będzie mógł zostać przyłączony do Wirtualnej Maszyny np. z wykorzystaniem polecenia:
h1 vm disk attach --vm test-vm --disk my-disk
gdzie:
vm disk attachidentyfikuje wykonywane polecenie--vmwskazuje nazwę Wirtualnej Maszyny--diskwskazuje nazwę przyłączonego Dysku
# 4/ Szybkie połączenie do Zasobu
Niektórzy spośród naszych użytkowników na co dzień wykorzystują konsolę do swojej pracy np. zarządzania zdalnym środowiskiem informatycznym. W takim przypadku potrzebują informacji o formie połączenia do Zasobu takiego jak Wirtualna Maszyna.
W przypadku wykorzystania CLI nie ma konieczności zmiany kontekstu i sięgania po przeglądarkę, aby ustalić informacje niezbędne do połączenia. Co więcej, zostaną one bezpośrednio przekazane do odpowiedniego narzędzia.
W celu wykonania połączenia do Wirtualnej Maszyny z wykorzystaniem SSH wystarczy wykonać polecenie:
h1 vm ssh --vm my-vm
gdzie:
vm sshidentyfikuje wykonywane polecenie--vmwskazuje nazwę Wirtualnej Maszyny
Po wykonaniu polecenia zostanie uruchomiona interaktywna sesja SSH umożliwiająca prace.
W celu wykonania połączenia do Bazy Danych wystarczy wykonać polecenie:
h1 database shell --database my-database --password PASSWORD
gdzie:
database shellidentyfikuje wykonywane polecenie--databasewskazuje nazwę Bazy danych
Po wykonaniu polecenia zostanie uruchomiona interaktywna konsola umożliwiająca prace z usługą.
# 5/ Zbiorcza edycja strefy DNS
CLI umożliwia eksport i import rekordów strefy DNS do prostego pliku tekstowego tzw. formatu BIND. Wystarczy następujące polecenie, aby zapisać konfiguracje strefy do pliku:
h1 dns zone export --zone example.com >> xxx.com.txt
gdzie:
dns zone exportidentyfikuje wykonywane polecenie--zonewskazuje nazwę strefy DNS*
Taki plik jest łatwy w edycji z użyciem zwykłego edytora tekstowego. Dzięki temu można sprawnie zarządzać rekordami, nawet w przypadku znacznych zmian. Umożliwia to także proste porównanie konfiguracji pomiędzy strefami DNS.
Po wprowadzeniu zmian wystarczy wykonać następujące polecenie, aby przenieść zmiany do Platformy:
h1 dns zone export --zone example.com --zone-file xxx.com.txt --delete
gdzie:
dns zone exportidentyfikuje wykonywane polecenie--zonewskazuje nazwę strefy DNS--zone-filewskazuje nazwę strefy DNS w formacie BIND--deletewskazuje, że zbiory rekordow, które zostały pominięte we wskazanym pliku mają zostać usunięte z strefy DNS.
# Podsumowanie
HyperOne oferuje wiele opcji kontrolowania Zasobów. Udostępniamy m. in. interfejs wiersza poleceń, Panel Zarządzania, interfejsy API REST. Każde z nich pełni umożliwia zarządzanie tymi samymi Zasobami.
Szeroki zakres narzędzi pozwala na dobór narzędzia optymalnego do stojących przed Organizacją zadań i doświadczenia Użytkownika. To zaś pozwala przyspieszyć dostarczenie rozwiązań, a także umożliwić ograniczenie kosztów np. dzięki automatyzacji.
Adam Dobrawy - Warszawa, 29 października 2019 roku